Punto de acceso WiFi con Raspberry Pi
Crea un punto de acceso con RaspAp Webgui para tu raspberry Pi.
Introducción
En este tutorial vamos a explicar cómo crear un punto de acceso WiFi con Raspberry Pi utilizando el asistente RaspAP con editor web para administrar y configurar los dispositivos conectados.
Antes de empezar
Vas a necesitar los siguientes componentes:
- Raspberry Pi con Raspbian
- Acceso al router
Punto de acceso
Un punto de acceso WiFi es un dispositivo que crea una red de área local inalámbrica (WLAN). Un punto de acceso se conecta a un red local de un router por cable Ethernet y proyecta una señal WiFi en otra red local. Esto es útil cuando queremos conectar más dispositivos a una red local, cuando queremos proteger el acceso a ciertos dispositivos, etc.
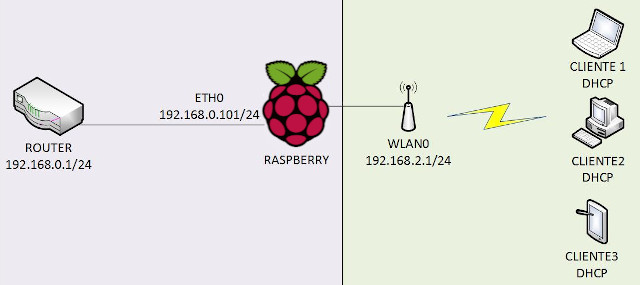
Instalar RaspAp Webgui
Una de las formas más sencillas de convertir nuestra Raspberry Pi en punto de acceso es mediante el asistente de código abierto RaspAp Webgui.
Recuerda que antes de instalar un programa es recomendable actualizar Raspbian como se explica en el tutorial de actualizar Raspbian.
Una vez actualizado el sistema procedemos a la instalación de raspap.
pi@raspberrypi:~ $ wget -q https://git.io/voEUQ -O /tmp/raspap && bash /tmp/raspap
Con el instalador se creará la configuración básica y tras finalizar la instalación se configurará el punto de acceso con los siguientes datos:
- IP address: 10.3.141.1
- Username: admin
- Password: secret
- DHCP range: 10.3.141.50 to 10.3.141.255
- SSID: raspi-webgui
- Password: ChangeMe
Configurar RaspAp Webgui
Para la configuración de RaspAp deberás acceder a la dirección web localhost e introducir el usuario admin y password secret definidos en la configuración inicial.
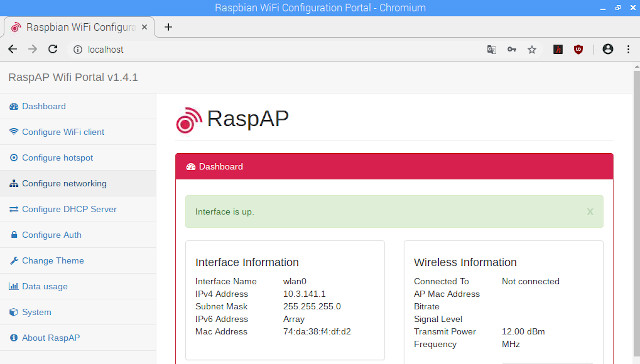
Deshabilitar hibernación
Por defecto la duración de la pantalla en Raspbian es de 600 segundos. Esto se obtiene tras ejecutar el comando xset q.
pi@raspberrypi:~ $ xset q
...
DPMS (Energy Star):
Standby: 600 Suspend: 600 Off: 600
DPMS is Enabled
Monitor is On
Con el comando xset s off se desactiva el protector de pantalla, con xset -dpms se desactiva el DPMS (Mostrar señalización de administración de energía) y con el comando xset s noblank se le dice al servidor X que no deje en blanco el dispositivo de video.
pi@raspberrypi:~ $ xset s off
pi@raspberrypi:~ $ xset -dpms
pi@raspberrypi:~ $ xset s noblank
Tras configurar nuestra Raspberry Pi como punto de acceso, prabablemente nos interese que no se suspenda para no perder la conexión de los dispositivos conectados. Con lo cual, para deshabilitar la suspensión ejecutamos el comando xset -dpms y veremos como se deshabilita.
pi@raspberrypi:~ $ xset -dpms
pi@raspberrypi:~ $ xset q
DPMS (Energy Star):
Standby: 600 Suspend: 600 Off: 600
DPMS is Disabled
Sin embargo, en recientes versiones de Rasbian, la mejor opción para por instalar xscreensaver y configurar las diferentes opciones desde el menú configuración de salvapantallas.
pi@raspberrypi:~ $ sudo apt install xscreensaver
Ejercicios propuestos
1.- Monta el punto de acceso WiFi con tu Raspberry Pi y conéctate desde tu dispositivo móvil para probar el correcto funcionamiento.
2.- Cambia la contraseña inicial de acceso al panel de administración.
3.- Cambia el nombre de la red y clave de conexión a la WiFi.
Contribuciones
¿Has encontrado algún error en el contenido?
Edita
esta página
en GitHub y aparecerás en este apartado.